CONEXIÓN MICROSTRATEGY – HYPERION ESSBASE (MDX)
Una de las ventajas de Microstrategy, es la conectividad que
sus creadores han comenzado a abrir con múltiples plataformas, para poder
adoptar las ventajas de la herramienta. Una de las conexiones que se han
abierto es con Oracle Essbase que suele utilizarse con Hyperion Planning para
la creación de Aplicaciones que apoyen la planeación financiera de las
compañías.
Pre requisitos
Para poder realizar la conexión entre Micorstrategy y
Hyperion Essbase, se deben cumplir los siguientes requisitos:
- En el servidor web de Microstrategy, se debe instalar el componente Microstrategy MDX Cube Provider.
- En el mismo servidor web de Microstrategy, se debe instalar el componente EssbaseClient (Cliente de Essbase), el cual se puede descargar del sitio de descargas de Oracle (www.oracle.com), lo importante es que la versión del cliente sea la misma que la del Servidor Essbase al cual se va a realizar la conexión.
- En el servidor web, crear las variables de ambiente para Hyperion Essbase, para tal fin se debe correr el bat (cmd) EssbaseConnector_setEnv_##_##.cmd (Si el servidor es Linux, se debe buscar en la documentación el shell correspondiente para la creación de variables), donde ## puede ser 32 o 64, dependiendo de la instalación del Essbase client (32 bits o 64 bits).
- Luego se debe buscar el archivo (En el mismo servidor) Datasource.xml, se le saca un backup y se abre el archivo original – Está localizado en la carpeta MDX Cube Report- . Se localiza
- Por defecto
Se
da siguiente, hasta que se instale el Essbase
Client y el Essbase Client C API.
Luego
de tener los pre-requisitos instalados, se deben seguir los siguientes pasos
en:
- En el servidor web, crear las variables de ambiente para Hyperion Essbase, para tal fin se debe correr el bat (cmd) EssbaseConnector_setEnv_##_##.cmd (Si el servidor es Linux, se debe buscar en la documentación el shell correspondiente para la creación de variables), donde ## puede ser 32 o 64, dependiendo de la instalación del Essbase client (32 bits o 64 bits).
- Luego se debe buscar el archivo (En el mismo servidor) Datasource.xml, se le saca un backup y se abre el archivo original – Está localizado en la carpeta MDX Cube Report- . Se localiza el siguiente tag <AuthenticationMode>EssbaseBasic</AuthenticationMode> y se adiciona Essbase Basic; También se busca el tag <ProgramID>ESSBASE</ProgramID> y se adiciona la palabra Essbase en mayúsculas.
- Es importante tener el Oracle Essbase Provider services, el cual se puede probar desde la consola del EAS.
Se puede hacer un test con el archivo ejecutable XMLATest.exe.
Ahora se comienza con la configuración en el servidor de Microstrategy.
Configuración en Intelligence Server
Se debe crear la instancia de los cubos en Developer, para esto se debe ingresar con el usuario Administrador de la plataforma y en la parte de Administración se le da creación de nueva instancia de Base de Datos.Se da en el botón nuevo y se crea la conexión Hyperion de la siguiente Manera:
La opción Catálogo es la única que no es obligatoria, si se pone el cubo, siempre está conexión se conectara a dicho cubo, sino lo puede hacer para cualquier cubo, sin embargo se recomienda llenar el campo y crear conexión por cubo porque es fácil que se dañe la conexión si no se le pone nada en Catálogo (al menos paso que era muy inestable la conexión).
Antes de cerrar esta ventana, es importante crear una ID con el que se va a conectar al cubo que se configuro en donde dice Catálogo, para ello se presiona el botón nuevo y sale una ventana donde se pone el usuario y contraseña de usuario de Hyperion con el cual se hará la conexión.
Luego se pasa a la ventana Avanzado y se le Borra USE_MTOM; en la pestaña Avanzado en la opción Parámetros de cadena de conexión adicionales.
Se presiona en el botón Vista preliminar y nos debe salir lo siguiente:
Con esto le damos aceptar a todas las vistas abiertas y ya tenemos la configuración de la conexión.
Ahora si a hacer reportes en Microstrategy conectados a Hyperion Planning.










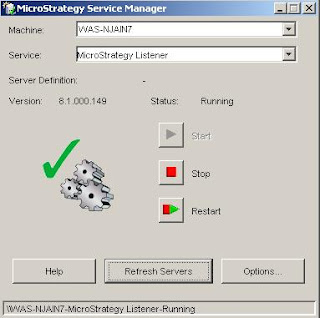

Comentarios
Publicar un comentario